- Introduction
- 1. Paramètres du compte/de l'app
- 1.1 Accès
- 1.2 Modifier son compte
- 1.3 Sessions
- 1.4 Protection du compte
- 1.5 Paramètres du système
- 1.6 Déconnexion
- 1.7 Utilisation système d'alarme si app hors ligne
- 2. Etat/zone temporisée
- 2.1 Etat du système
- 2.2 Zone temporisée
- 3. Fonctions d'activation/désactivation
- 3.1 Affichage/fausse alarme
- 3.2 Activation/désactivation d'un groupe
- 3.3 Bouton "Mode nuit"
- 3.4 Bouton "Panique"
- 3.5 Bouton "Armer/Désarmer"
- 3.6 Commande confort
- 4. Appareils/pièces
- 4.1 Appareils
- 4.2 Pièces
- 5. Notifications
- 6. Gestion des codes/autres
- 6.1 Gestion générale des comptes app
- 6.2 Code utilisateur/ouverture sous menace avec compte app
- 6.3 Code utilisateur/ouverture sous menace sans compte app
- 6.4 Autres paramètres/Géorepérage
- 7. Protection des données
- 7.1 Généralités
- 7.2 Accès aux caméras
Mode d'emploi app smartphone "NEO"
Updated on: 06.08.2024
Introduction
L'app pour smartphone vous permet d'utiliser votre système d'alarme et de voir son état où que vous soyez. Vous trouverez les informations les plus utiles dans les 7 points suivants :
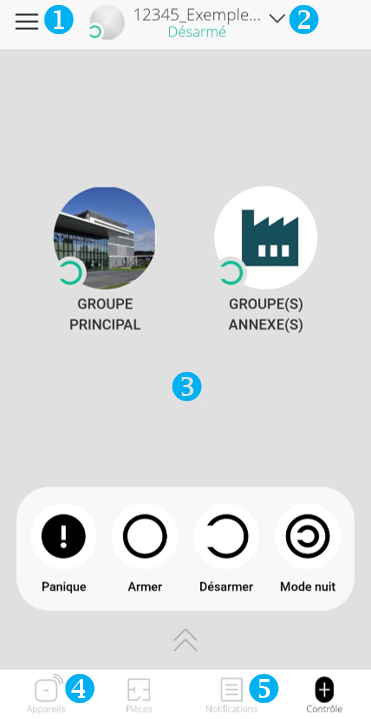
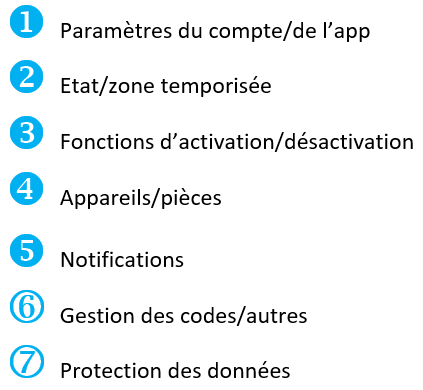
Vous trouverez les informations générales sur votre système d'alarme, les explications concernant le(s) groupe(s) principal/annexe(s) ainsi que la procédure à suivre en cas d'alarme dans le mode d'emploi séparé "Système d'alarme NEO".
1. Paramètres du compte/de l'app
1.1 Accès
Pour modifier les paramètres de votre compte ou de l'app, tapez d'abord sur l'icône « Hamburger » en haut à gauche :
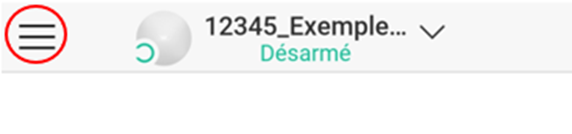
Suivi du menu "Paramètres de l'app" :

Les deux autres menus "Signaler un problème" et "Vidéosurveillance" ne sont pas utilisés pour le moment. Notre service clientèle se tient à votre disposition pour toute question éventuelle concernant votre système d'alarme. En outre, sur les appareils iOS, le menu "Panneau de contrôle" est encore affiché pour revenir à la page principale.
Les sous-menus suivants sont disponibles dans le menu "Paramètres de l’app" :
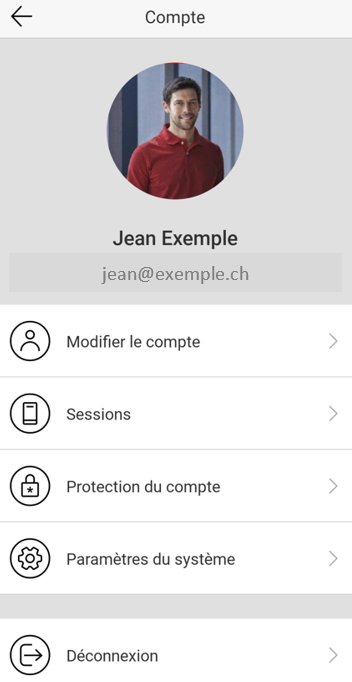
1.2 Modifier son compte
Gérer les données de profil telles que le nom d'utilisateur, l'e-mail, le mot de passe, etc., télécharger une photo de compte personnelle ou supprimer un compte. La suppression d'un compte est définitive.
1.3 Sessions
Affichage de la version de l'app ainsi que des connexions actives : cet aperçu peut être utile si vous utilisez votre compte sur plusieurs appareils mobiles en même temps ou si vous soupçonnez une utilisation abusive de votre compte sur un autre appareil.
1.4 Protection du compte
Activation d'une "authentification à deux facteurs" (nécessite une app d'authentification supplémentaire). Si vous souhaitez une protection d'accès supplémentaire à l’app, nous vous recommandons plutôt de mettre en place un "Code de verrouillage", voir point suivant.
1.5 Paramètres du système
Paramètres généraux et "Code de verrouillage" : en plus de la protection d'accès existante de votre smartphone, l'accès à l'app peut être protégé par un "Code de verrouillage" personnel (PIN ou, si disponible, Face-ID / empreinte digitale).
1.6 Déconnexion
Vous serez déconnecté de l'app et ne pourrez vous reconnecter qu'avec vos données d'accès personnelles (adresse e-mail + mot de passe, comme choisi lors de la création du compte).
1.7 Utilisation système d'alarme si app hors ligne
Il peut arriver occasionnellement que votre application ne soit pas connectée en raison d'une perturbation temporaire de la connexion Internet. Cependant, votre système d'alarme reste toujours opérationnel et peut être commandé à l'aide du tableau de commande, du badge ou de la télécommande.
2. Etat/zone temporisée
2.1 Etat du système
Lorsque vous ouvrez l'app pour smartphone, l'état du système de votre système d'alarme s'affiche comme suit :

| Affichage: | Etat: |
| Désarmé | Système désactivé |
| Armé | Système totalement activé |
| Mode nuit | Système activé "mode nuit" |
| Partiellement armé | Système partiellement activé* |
* Affichage uniquement si des GROUPES ANNEXES sont présents. Etat : au moins un groupe n'a pas été activé "totalement", votre système d'alarme n'est donc que partiellement armé.
2.2 Zone temporisée
Le délai de temporisation vous permet d’activer/désactiver votre système d’alarme sans provoquer d’alarme. Des bips de temporisation retentissent pendant la durée définie. Comme l'app pour smartphone vous permet de commander votre système d'alarme depuis n'importe où, nous vous recommandons de procéder à l’activation/désactivation en dehors de la zone de temporisation. C'est-à-dire après avoir quitté la zone sécurisée ou avant d'y entrer.
Important : en cas d’entrée dans une zone non temporisée ou sans annulation d’alarme préalable, la sirène se déclenche.
3. Fonctions d'activation/désactivation
3.1 Affichage/fausse alarme
Allez dans le menu "Contrôle". Les groupes programmés lors de l'installation de votre système d'alarme s'affichent :
- GROUPE PRINCIPAL : ce groupe est toujours affiché en première position et couvre la partie principale de votre système d'alarme.
- GROUPE(S) ANNEXE(S) : ce(s) groupe(s) s'affiche(nt) après le groupe principal dans l'ordre de leur programmation.
Le mode nuit est affiché vers le bas à droite de l’écran «Contrôle». Celui-ci est commandé indépendamment des groupes.
En cas de fausse alarme, désactivez le groupe concerné. Il en va de même pour le mode nuit, qui doit être désactivé séparément des autres groupes. Vous trouverez les explications nécessaires dans les points suivants.
3.2 Activation/désactivation d'un groupe
Pour l’activation "Total" d'un groupe, tapez sur le groupe souhaité :
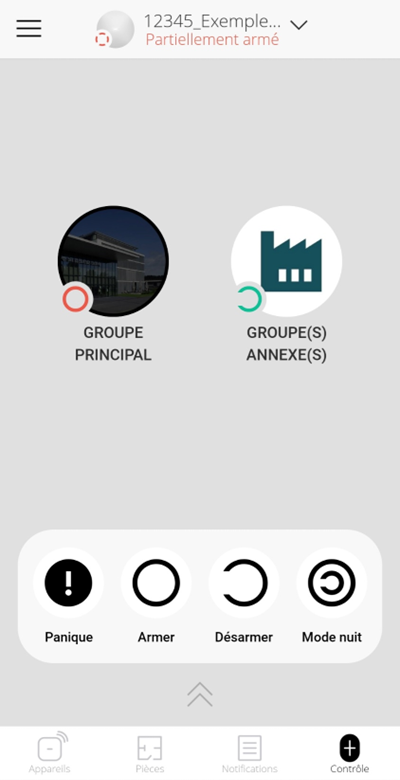
Après l’activation, le groupe est représenté par un fond noir ainsi que par un cercle fermé rouge en bas à gauche. Voir l'exemple "GROUPE PRINCIPAL" ci-dessus.
Pour la désactivation, tapez à nouveau sur le groupe souhaité. Le fond noir disparaît, le cercle devient vert et est coupé sur le côté gauche. Voir l'exemple "GROUPE(S) ANNEXE(s)" ci-dessus.
3.3 Bouton "Mode nuit"
Si programmé lors de l'installation de votre système d'alarme : pour activer le "Mode nuit", tapez sur le bouton affiché :
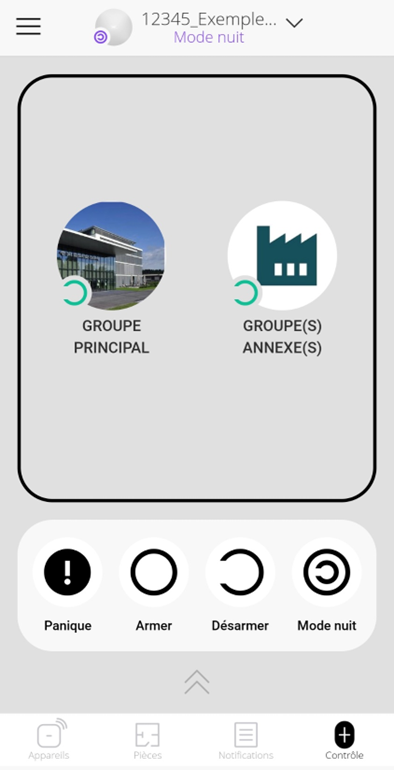
Après l'activation du mode nuit, une ligne noire entoure les groupes programmés. Voir l'exemple ci-dessus.
Pour le désactiver, tapez à nouveau sur "Mode nuit". La ligne noire disparaît.
3.4 Bouton "Panique"
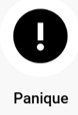
Le bouton affiché est verrouillé et ne peut pas être activé. Aucune action n'est effectuée !
3.5 Bouton "Armer/Désarmer"
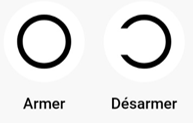
Avec les boutons "Armer" ou "Désarmer", tous les groupes programmés sont soit activés, soit désactivés simultanément.
3.6 Commande confort
S'affiche uniquement si votre concept comprend des appareils de confort : allez dans le menu "Contrôle". Balayez le bouton affiché ci-dessous vers le haut :
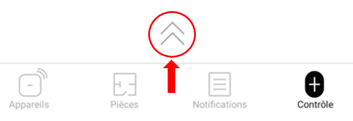
Une nouvelle page s'affiche dans laquelle vous pouvez commander les appareils de confort, comme ici dans l'exemple une "Prise commandée". Tapez sur le bouton en bas à gauche (point à gauche = arrêt / point à droite = marche) :
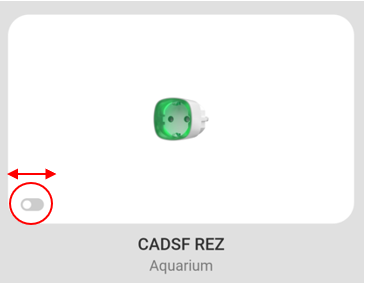
Une fois l'opération terminée, balayez la page des appareils de confort vers le bas pour revenir au menu "Contrôle".
4. Appareils/pièces
4.1 Appareils
Allez dans le menu "Appareils". Les appareils installés lors de l'installation de votre système d'alarme s'affichent dans l'ordre de leur programmation.
En plus d'une photo de chaque appareil, vous trouverez l'abréviation de l'appareil, l'étage ainsi que la pièce dans laquelle l'appareil a été installé. Vous pouvez également voir l'état de chaque appareil, par exemple si une porte est ouverte :
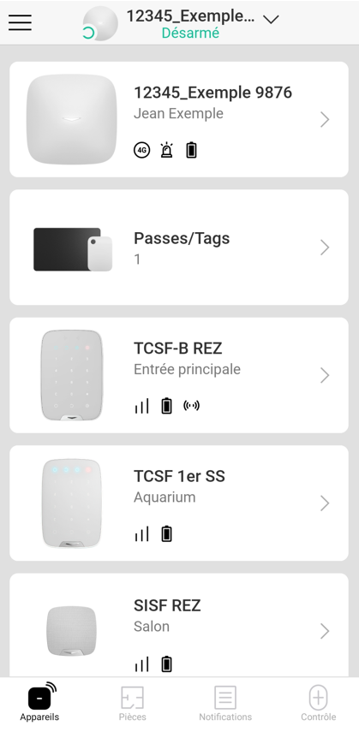
Remarque sur l'affichage de la température : il s'agit d'une valeur approximative et la précision dépend du lieu de montage.
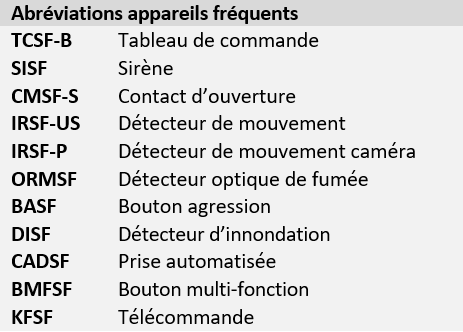
4.2 Pièces
Dans le menu "Pièces", vous pouvez également consulter ces appareils classés par pièce.
5. Notifications
Ce menu n'est affiché que pour les utilisateurs/trices ayant des droits « administrateur » et n'est pas encore utilisé pour le moment.
6. Gestion des codes/autres
6.1 Gestion générale des comptes app
L'activation ou la suppression d'un compte app est effectuée exclusivement par les administrateurs du système. La procédure est expliquée dans le document "Activation des comptes app et codes du système d'alarme "NEO".
6.2 Code utilisateur/ouverture sous menace avec compte app
Chaque utilisateur/utilisatrice de l'app gère ses codes de manière autonome dans le menu "Utilisateurs". Le système d'alarme doit être complètement désactivé pour cela :
Etape 1: sélectionnez le menu "Appareils"

Etape 2: tapez ensuite sur "Centrale" (tout en haut de la liste)
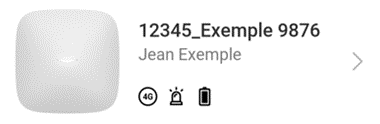
Etape 3: tapez sur la "roue dentée" en haut à droite pour accéder aux paramètres
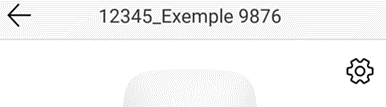
Etape 4: sélectionnez le menu "Utilisateurs"

Etape 5: tapez sur votre compte. Etape supplémentaire exclusivement nécessaire pour les administrateurs du système : tapez d'abord sur "Paramètres code d’accès". Sélectionnez ensuite le type de code que vous souhaitez définir ou modifier
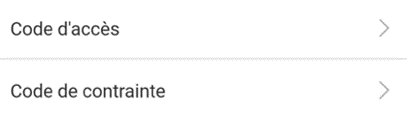
Saisissez ensuite le code de 4 à 6 chiffres et terminez la saisie en cliquant sur "Enregistrer ou OK".
Les informations nécessaires à l'utilisation correcte de ces codes sont également indiquées sur cette page. Vous trouverez les indications relatives à l'utilisation du code d’ouverture sous menace dans le mode d'emploi séparé "Système d'alarme Neo".
6.3 Code utilisateur/ouverture sous menace sans compte app
La gestion des codes sans profil app est effectuée exclusivement par l'administrateur système dans le menu "Code d'accès des claviers". La procédure est expliquée dans le document "Activation des comptes app et codes Système d'alarme NEO".
6.4 Autres paramètres/Géorepérage
Les autres menus qui s'affichent sous "Paramètres de la centrale" et qui sont partiellement accessibles, comme par exemple "Géorepérage", ne sont pas disponibles ou ne sont pas utilisés.
7. Protection des données
7.1 Généralités
Securitas Direct accorde une très grande importance à la protection des données et se conforme strictement aux réglementations et aux lois en vigueur. Vous trouverez de plus amples informations en cliquant sur le lien suivant : Protection des données chez Securitas Direct
7.2 Accès aux caméras
L'accès aux images des détecteurs de mouvement avec caméra ne peut se faire qu'en cas d'alarme.
Accessible uniquement aux administrateurs système : les paramètres affichés dans le menu "Confidentialité" sous "Paramètres de la centrale" n'ont aucune influence sur l'accès aux caméras. Securitas Direct utilise exclusivement des détecteurs de mouvement qui n'autorisent cet accès qu'en cas d'alarme déclenchée.
